CAD: A sigla CAD vem do inglês "Computer Aidded Design" que significa Desenho Assistido por Computador.
AutoCAD é um programa utilizado principalmente para a elaboração de desenho técnico 2D e criação de modelos 3D. É amplamente utilizado nos ramos de arquitetura, design de interiores, engenharia civil, engenharia mecânica, engenharia elétrica, entre outros.
Por ser um software amplamente utilizado, é possível adquirir a versão para estudante do software gratuitamente, bastando apenas criar uma conta no site AutoCAD Educacional.
| Requisitos do sistema para o AutoCAD 2016 | |
|---|---|
| Sistema operacional |
|
| CPU | Processador mínimo Intel® Pentium® 4 ou AMD Athlon ™ 64 |
| Memória | Para AutoCAD 2016 de 32 bits:
|
| Resolução da tela | 1024x768 (1600x1050 ou superior recomendado) com True Color |
| Adaptador de vídeo | Adaptador de vídeo Windows capaz de 1024x768 com recursos True Color. Recomenda-se o cartão compatível com DirectX® 9 ou DirectX 11. |
| Espaço em disco | Instalação 6.0 GB |
| Dispositivo apontador | Dispositivo compatível com o MS-Mouse |
| Mídia (DVD) | Download e instalação de DVD |
| Navegador | Windows Internet Explorer® 9.0 (ou posterior) |
| .NET Framework | .NET Framework Versão 4.5 |
| Rede | Implantação via Assistente de Implantação. O servidor de licenças e todas as estações de trabalho que executarão aplicativos dependentes do licenciamento de rede devem executar o protocolo TCP / IP. As pilhas de protocolo Microsoft® ou Novell TCP / IP são aceitáveis. O login principal em estações de trabalho pode ser Netware ou Windows. Além dos sistemas operacionais suportados pelo aplicativo, o servidor de licenças será executado nas edições Windows Server® 2012, Windows Server 2012 R2, Windows Server 2008 e Windows 2008 R2 Server. Citrix® XenApp ™ 6.5 FP1, Citrix® XenDesktop ™ 5.6. |
Atalhos básicos
Tanto a tecla Space como a tecla Enter pode ser utilizada para inserir um comando. Porém é bem mais fácil e prático a utilização da tecla Space.
A tecla F7 é utilizada para retirar a grade de fundo.
A tecla F8 é utilizada para ativar e desativar o ortho. Essa função permite limitar o movimento a 90º e seus derivados quando ativada e liberar movimento livre quando desativada.
A tecla Esc é utilizada para cancelar a operação em andamento.
L - Line (Linha)
Pode ser acessado pelo menu Draw, como também pelo teclado bastando digitar L e em seguida Space.
Após especificarmos o primeiro ponto, é solicitado o próximo ponto (“Specify next point”), que pode ser definido igualmente ao primeiro. E assim o programa continua solicitando o próximo ponto, até que pressionemos a tecla Esc.
REC - Rectangle (Retângulo)
Podes ser acessado pelo menu Draw, como também pelo teclado bastando digitar REC e em seguida Space.
Inicialmente o comando pede um ponto, que pode ser aleatório ou um ponto determinado. A partir desse ponto podemos gerar um retângulo, onde podemos clicar em um ponto para gerar um retângulo ou inserir uma coordenada.
Após isso aparecerá "Specify other corner point" ("Especificar outro ponto de canto"), basta inserir o valor do comprimento e em seguida pressionar a tecla Tab, agora basta inserir o valor da largura e pressionar Space.
C - Circle (Círculo)
Pode ser acessado pelo menu Draw, como também pelo teclado, bastando digitar C e em seguida Space.
Inicialmente acionado o comando, pede-se um ponto que é o centro do circulo, que pode ser aleatório ou um centro determinado. É possível entrar com o valor do raio ou com o diâmetro do círculo. Depois é somente digitar o valor do raio ou diâmetro e pressionar Space.
A - Arc (Arco)
Pode ser acessado pelo menu Draw, como também pelo teclado, bastando digitar A e em seguida Space.
Resumidamente, este comando permite desenhar arcos, a partir de 3 pontos ou do centro.
Primeiramente é solicitado para especificar o ponto de início do arco ("Specify start point of arc").
Em seguida é solicitado para especificar o segundo ponto do arco ("Specify second point of arc").
E por último é solicitado para especificar o ponto final do arco ("Specify end point of arc").
H - Hatch (Hachura)
Pode ser acessado pelo menu Draw, como também pelo teclado, digitando H e em seguida Space.
Permite criar hachuras (sombreados) nas figuras.
Dependendo do tipo de hachura, é possível especificar o ângulo de sua inclinação, o espaçamento entre as linhas e também a transparência da hachura.
O - Offset
Pode ser acessado pelo menu Modify, como também pelo teclado digitando O e em seguida Space.
Uma tradução livre para este comando seria “equidistância”, ou seja, permite que eu faça um objeto similar a um outro, especificando apenas a distância de um ao outro. Uma vez escolhido a ferramenta, é solicitado a distância desejada.
E em seguida, especificamos o objeto que queremos uma cópia equidistante.
OS - OSNAP (Object Snap)
Pode ser acessado pelo teclado bastando digitar OS e em seguida Space.
É uma ferramenta que habilita e desabilita o acesso a certos pontos de um objeto, como centro, tangente, extremidades, entre outros.
Através da tecla F3, ou do seu ícone é possível ativar ou desativar essa ferramenta. Com o ícone na cor azul indica ferramenta ativada, caso contrário indica ferramenta desativada.
M - Move (Mover)
Pode ser acessado pelo menu Modify, como também digitando M e em seguida Space.
Ferramenta utilizada para mover objetos.
Primeiramente é solicitado para selecionar o objeto desejado, depois basta pressionar a tecla Space. Após basta digitar o valor do deslocamento ou mover até o ponto desejado.
TR - Trim (Aparar)
Pode ser acessado pelo menu Modify, como também digitando TR e em seguida Space.
É utilizado, como o próprio nome diz, para aparar linhas indesejadas. Após selecionar a ferramenta será pedido para selecionar objetos ("Select objects").
Depois de selecionar, basta pressionar a tecla Space, e em seguida clicar com o botão esquerdo do mouse sobre o local desejado.
CO - Copy (Copiar)
Pode ser acessado pelo menu Modify, como também pelo teclado, digitando CO e em seguida Space.
Ferramenta utilizada para realizar uma cópia do objeto selecionado.
Após a seleção do objeto pode se definir o ponto de destino da cópia ou clicar com o botão esquerdo do mouse no destino.
MI - Mirror (Espelhar)
Pode ser acessado pelo menu Modify, como também pelo teclado digitando MI e em seguida Space.
Ferramenta utilizada para espelhar um objeto.
Após a seleção do objeto pedirá para especificar o primeiro ponto do espalho ("Specify fist point of mirror").
Logo após pedirá para especificar o segundo ponto do espelho ("Specify second point of mirror").
Por último pedirá se deseja apagar objeto de origem ("Erase source objects"), Y ("Yes") para sim e N ("Not") para não.
Seleção de objetos
Para selecionar objetos, utilizando os modos básicos, podem serem feitos da seguinte forma:
- selecionando os objetos um por um com o mouse;
- Seleção da direita para a esquerda;
- Seleção da esquerda para a direita.
Selecionando com o mouse: Basta apenas clicar com o botão esquerdo do mouse sobre o objeto desejado.
Ex:
Seleção da direita para a esquerda: Todo o objeto tocado pela seleção será selecionado.
Ex:
Seleção da esquerda para a direita: Só será selecionado o objeto quando todo ele estiver dentro da seleção.
Pode ser acessado pelo menu Modify, como também pelo teclado digitando O e em seguida Space.
Uma tradução livre para este comando seria “equidistância”, ou seja, permite que eu faça um objeto similar a um outro, especificando apenas a distância de um ao outro. Uma vez escolhido a ferramenta, é solicitado a distância desejada.
OS - OSNAP (Object Snap)
Pode ser acessado pelo teclado bastando digitar OS e em seguida Space.
É uma ferramenta que habilita e desabilita o acesso a certos pontos de um objeto, como centro, tangente, extremidades, entre outros.
M - Move (Mover)
Pode ser acessado pelo menu Modify, como também digitando M e em seguida Space.
Ferramenta utilizada para mover objetos.
Primeiramente é solicitado para selecionar o objeto desejado, depois basta pressionar a tecla Space. Após basta digitar o valor do deslocamento ou mover até o ponto desejado.
TR - Trim (Aparar)
Pode ser acessado pelo menu Modify, como também digitando TR e em seguida Space.
CO - Copy (Copiar)
Pode ser acessado pelo menu Modify, como também pelo teclado, digitando CO e em seguida Space.
Ferramenta utilizada para realizar uma cópia do objeto selecionado.
Após a seleção do objeto pode se definir o ponto de destino da cópia ou clicar com o botão esquerdo do mouse no destino.
MI - Mirror (Espelhar)
Pode ser acessado pelo menu Modify, como também pelo teclado digitando MI e em seguida Space.
Ferramenta utilizada para espelhar um objeto.
Após a seleção do objeto pedirá para especificar o primeiro ponto do espalho ("Specify fist point of mirror").
Seleção de objetos
Para selecionar objetos, utilizando os modos básicos, podem serem feitos da seguinte forma:
- selecionando os objetos um por um com o mouse;
- Seleção da direita para a esquerda;
- Seleção da esquerda para a direita.
Selecionando com o mouse: Basta apenas clicar com o botão esquerdo do mouse sobre o objeto desejado.
Ex:
Seleção da direita para a esquerda: Todo o objeto tocado pela seleção será selecionado.
Ex:
Seleção da esquerda para a direita: Só será selecionado o objeto quando todo ele estiver dentro da seleção.
Ex:
Mas existem muitos outros meios de seleção como podem serem vistos aqui.
Informações
Neste tutorial foi utilizado o AutoCAD no idioma inglês, portanto se estiver utilizando em outro idioma os atalhos consequentemente acompanharão este idioma. Portanto o idioma normalmente utilizado é o inglês.
Mas existem muitos outros meios de seleção como podem serem vistos aqui.
Informações
Neste tutorial foi utilizado o AutoCAD no idioma inglês, portanto se estiver utilizando em outro idioma os atalhos consequentemente acompanharão este idioma. Portanto o idioma normalmente utilizado é o inglês.


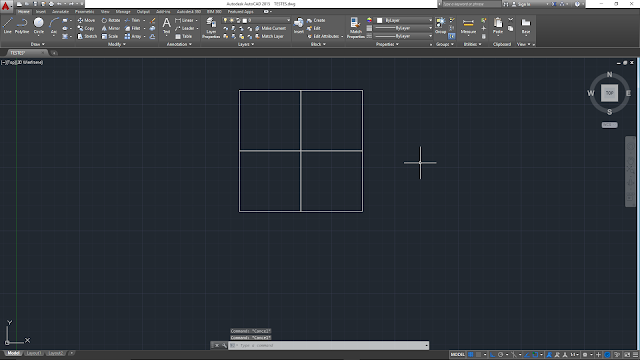





























Nenhum comentário:
Postar um comentário